 データの可視化新規設定を作成する
データの可視化新規設定を作成する
|
コマンド |
パス |
|
データの可視化新規設定 |
表示バー ビューポートのオブジェクト情報パレット |
データの可視化では、含まれるオブジェクト(定義の対象オブジェクト(条件式)の部分)だけでなく、カラースキームの基礎として使用されるオブジェクトまたはその他のソースの値(表示条件の部分)も定義できます。この組み合わせにより、図面またはモデルに組み込まれたデータをきわめて柔軟に可視化できます。
データの可視化メニューは、デザインレイヤがアクティブレイヤの場合にのみ表示バーから使用できます。
データの可視化を作成するには:
コマンドを選択します。
データの可視化管理ダイアログボックスでデータの可視化を作成することもできます。
データの可視化新規設定ダイアログボックスが開きます。データの可視化の名前を入力します。
クリックすると、パラメータの表示/非表示を切り替えられます。クリックすると、パラメータの表示/非表示を切り替えられます。
|
パラメータ |
説明 |
|
可視化名 |
可視化名を入力します。名前は固有にする必要があります。 |
|
対象オブジェクト |
現在の選択条件式が表示されます。 |
|
条件の定義 |
検索条件ダイアログボックスが開き、可視化で対象とするオブジェクトの種類を定義できます。条件を定義すると、条件を満たすオブジェクトの数と共に選択条件式が表示されます。 |
|
表示条件 |
可視化で表示する値を定義します。 |
|
カラー |
可視化に使用する条件を指定します。 |
|
すべての図形 |
検索条件ダイアログボックスで指定したすべてのオブジェクトに、単一の色または属性を適用します。 |
|
オブジェクトが使用するパラメータ |
プラグインオブジェクトの種類を選択してから、対象となる値または値の範囲を含むそのオブジェクトのパラメータ(スペースと居住者タイプなど)を選択します。 |
|
オブジェクトが使用するレコード |
使用可能なレコードフォーマットが一覧表示されます。視覚的に区別したいデータを含むレコードを選択してから、レコードフィールド(Plant RecordやLight Rangeなど)を選択します。 |
|
オブジェクトが使用するIFCエンティティ |
IFCオブジェクトを選択ダイアログボックスが開き、エンティティを選択してから、Pset名とプロパティを選択できます。 IFCエンティティのいずれかの「基本」値(「名前」など)を使用するには、Pset名リストからIFCエンティティ名を選択します。 |
|
オブジェクトが使用する一般項目 |
(面積、マテリアルなど)オブジェクト固有の一般項目を選択します。 個々の構成要素に適用できるのは、クラスとマテリアルの一般項目だけです。 |
|
値で指定 |
選択した条件の値、文字、または数値に従って、オブジェクトの属性を設定します。リストに値が表示されます。いずれかの値を選択して編集をクリックし、属性を定義します。 |
|
範囲で指定 |
選択した条件の数値の範囲に従って、オブジェクトの属性を設定します。追加または編集をクリックして、各数値範囲とその属性を定義します。 |
|
値/値の範囲一覧 |
選択したオブジェクトの値または値の範囲が、現在の属性設定と共に一覧表示されます。 適用列のチェックマークは、属性がその行に適用されることを示します。 データの可視化に問題が生じた場合、これはトラブルシューティングで最初に確認すべき項目の1つです。必要な行にチェックマークが付いていることを確認してください。 |
|
追加 |
値による新規属性または範囲による新規属性ダイアログボックスが開き、新しい値または値の範囲の属性を設定できます。 |
|
編集 |
リストで値または値の範囲を選択して、編集をクリックすると(あるいは行をダブルクリックすると)、値の属性または値の範囲の限界値および属性を編集できます。 |
|
削除 |
現在選択している値または値の範囲を削除します。 |
|
自動配色 |
色設定に基づいて、面や線の色を、行に自動的に割り当てます。 |
|
自動配色設定ダイアログボックスが開き、面や線の自動配色オプションの色の範囲を設定できます。面や線の自動配色選択を有効にするかどうかを選択し、それぞれの開始色と最終色を選択します。自動配色では、値または範囲で指定した各行に開始色と最終色の間でグラデーションが生成されます。面または線の選択を解除した場合は、代わりにその属性の行の色を手動で選択する必要があります。 |
|
|
カスタムカラーパレットとして取り出す |
新規パレットダイアログボックスが開きます。カスタムカラーパレットを作成または編集するを参照してください。カラーパレットは、現在のデータの可視化設定に基づいて名前が付けられ、範囲または値で指定した行に適用されている色に基づいて自動的に作成されます。このパレットは、色の選択で使用できるようになります。 |
|
その他のオブジェクトをグレイにする |
可視化に影響されないオブジェクトを、通常またはグレイ表示のどちらで描画するかを指定します。 可視化のため、このオプションを選択して、その他のオブジェクトをグレイ表示にできます。ビューポートに適用するデータの可視化でこのパラメータを有効にしている場合、ビューポートクラスはビューポートに適用できません。 |
条件の定義をクリックして、特定のレイヤ、オブジェクト、テクスチャなど、可視化に含めるオブジェクトを選択します。検索条件ダイアログボックスが開きます。検索条件ダイアログボックスの説明に従って条件を指定します。
オブジェクトの条件を定義したら、カラーリストで表示条件を選択します。これで、色またはその他の属性で区別する値または値の範囲が決まります。可視化によって、ここで選択したデータがレポートされます。
新しい表示条件を選択すると、警告が開き、リスト内のすべての値を変更してよいかどうかの確認を求められます。これにより、以前に指定した属性を誤って削除してしまうことを防ぎます。
値または値の範囲のリストが表示されます。数値の場合は、可視化を値(値で指定)と数値の範囲(範囲で指定)のどちらで適用するかを選択します。
色の範囲を行にすばやく割り当てるには、自動配色をクリックします。このオプションを使用すると、自動配色設定ダイアログボックスの面や線で選択した色に基づいて、行のすべての項目に異なる色が自動的に配色されます。
行の項目に個別に属性を設定する場合は、1行または複数行を選択し、編集をクリックして、値と属性または値の範囲と属性を指定します。
値による属性の編集または値の範囲による属性の編集ダイアログボックスが開きます。
クリックすると、パラメータの表示/非表示を切り替えられます。クリックすると、パラメータの表示/非表示を切り替えられます。
|
パラメータ |
説明 |
|
属性を適用 |
属性をこの値/値の範囲に適用するかどうかを選択します。 データの可視化に問題が生じた場合、これはトラブルシューティングで最初に確認すべき項目の1つです。必要な行にチェックマークが付いていることを確認してください。 |
|
値 (値で指定) |
現在の値の名前が表示されます。名前は変更できます。 |
|
下限値 (範囲で指定) |
範囲の下限値を、無制限または指定した値に設定します。 |
|
上限値 (範囲で指定) |
範囲の上限値を、無制限または指定した値に設定します。 |
|
属性 |
面、線、テクスチャ、およびドロップシャドウの属性は、各属性リストから指定できます。また、元の設定を保持するオプションを選択して、各オブジェクトの元の属性を保持することもできます。(元の面の種類を保持は、壁など属性が複数ある要素で便利です)。属性の適用方法に関する詳細は、概念:属性を参照してください。 置き換えオプションを使用すると、図形の面、線、前景、または背景の色属性を柔軟に設定できます。使用できる置き換えは、選択する属性によって決まります。ただし、不透明度は例外で、面や線になしが使用されていない限り置き換えできます。 値または範囲で指定した行の項目にテクスチャやドロップシャドウの属性を選択することもできます。新しいテクスチャを選択する場合は、リソースセレクタからテクスチャリソースを選択します。ドロップシャドウを選択する場合は、ドロップシャドウ設定をクリックしてドロップシャドウダイアログボックスを開きます。ドロップシャドウ属性を参照してください。データの可視化のドロップシャドウ設定は、プレビューできません。 テクスチャをなしに設定すると、レンダリング時にデータの可視化で置き換えた面が表示されます。 |
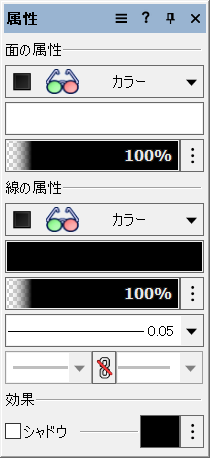
属性がデータの可視化で制御されている場合は、属性パレットに色付きのメガネアイコンが表示されます。
追加をクリックしてからパラメータを設定することで、値または範囲で指定する行を追加することもできます。行を削除するには、行を選択して削除をクリックします。
OKをクリックして、データの可視化を保存します。データの可視化メニューに名前が表示されます。
選択したビューポートのオブジェクト情報パレットから新しいデータの可視化を作成した場合、自動的にそのビューポートおよび選択した他のビューポートに適用されます。
